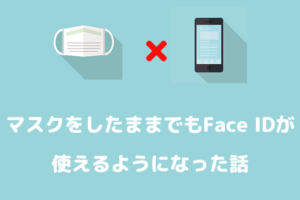メインスマホをiPhoneXSからiPhone12 Proに機種変更しました。それに伴って、今までiPhone XSで利用していた楽天UN-LIMITのeSIMをiPhone12 Proに再登録する必要がありました。
iPhone→iPhoneへ機種変更時の楽天UN-LIMIT回線のeSIM再発行、新しい端末への登録手順をまとめました。Android→iPhoneでも同じ手順で再登録可能です。
今後iOSのアップデート等によって多少手順は異なる可能性がありますが、大きく変わることはないと思います。
eSIMの機種変更手続きは大きく2つの工程に分けられます。
- My楽天モバイルにてeSIMの再発行手続きをする
- 新しいiPhoneにて新規eSIMの登録をする
- APN設定
シンプルな作業なので時間も15分もあれば終わると思います。
ステップ① my楽天モバイルでeSIMの再発行をする
my楽天モバイルでeSIMの再発行手続き行い、再設定用のQRコード取得します。
このQRコードを次のステップで新しいiphoneのカメラで読み取ります。よって、手元に端末が1台しかない場合は、QRコードの表示とカメラでの読み取りを同時に行うことができないので、スマートフォンではなくタブレットやパソコンのブラウザから行う必要があります。
今回は手元に2台のiPhone(新・旧)がある状態で作業を行ったため、my楽天モバイルでeSIMを発行する手続きをスマートフォン(旧端末)から行っています。手元に新たに楽天UN-LIMITを登録する端末1台しかない場合は「my楽天モバイル」でのeSIM再発行手続きはパソコンなどの別端末で行うことをおすすめします。
下記手続きはiPhoneのSafariでおこなっていますが、パソコンやタブレットのブラウザでおこなってもさほど変わりません。多少レイアウトの違いはありますが、同じ工程でeSIMの再発行ができます。
1,iPhoneの場合my楽天モバイルアプリがないので、SafariなどのWebブラウザでmy楽天モバイルにアクセスします。PC、タブレットも同様に。(追記:現在はiPhone版のMy楽天モバイルアプリがリリースされているのでアプリからも手続き可能です)
2,ログインしたトップ画面で「契約プランを表示」を選択。
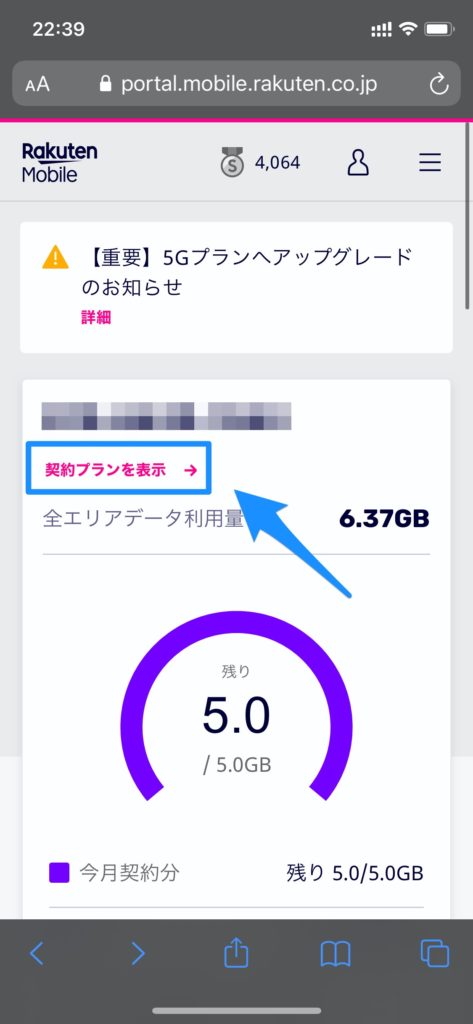
3,「各種手続き」を選択。
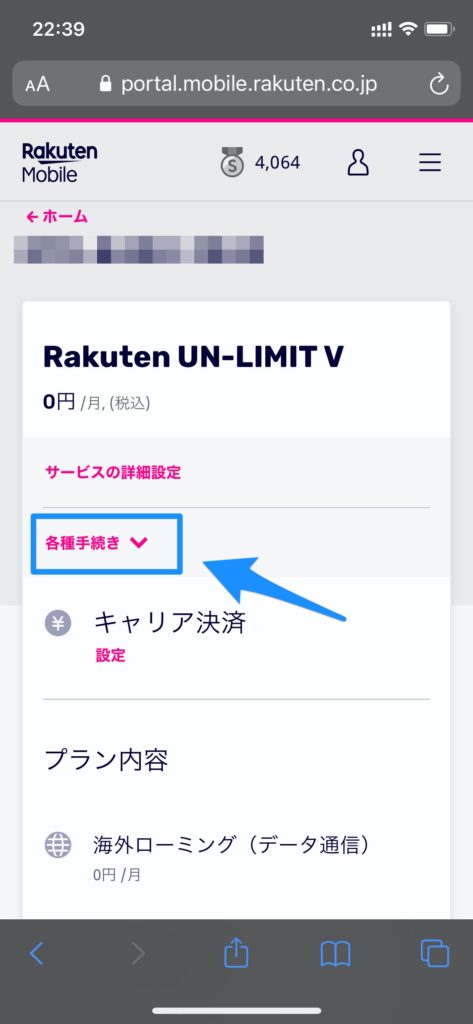
4,その中から「SIM交換」を選ぶ。
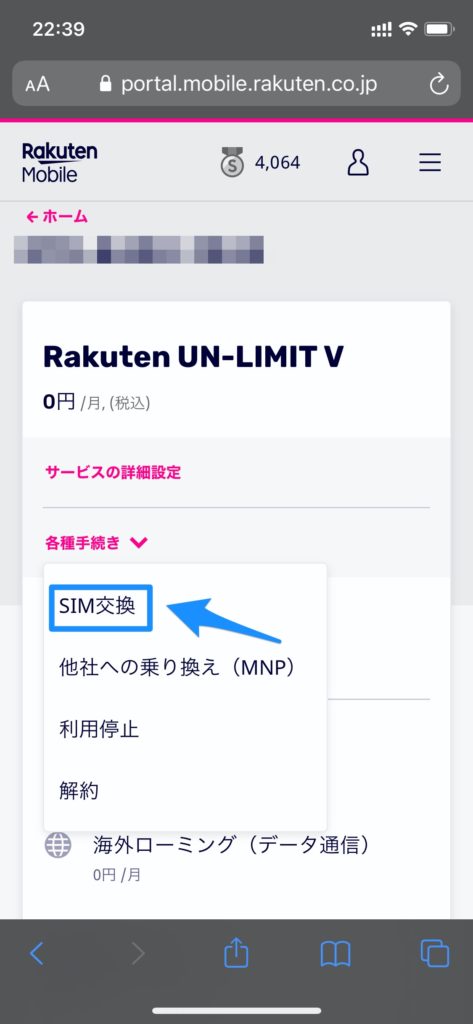
5,理由を「その他」、SIMタイプは「eSIM」を選択し「再発行をする」ボタンをタップ。
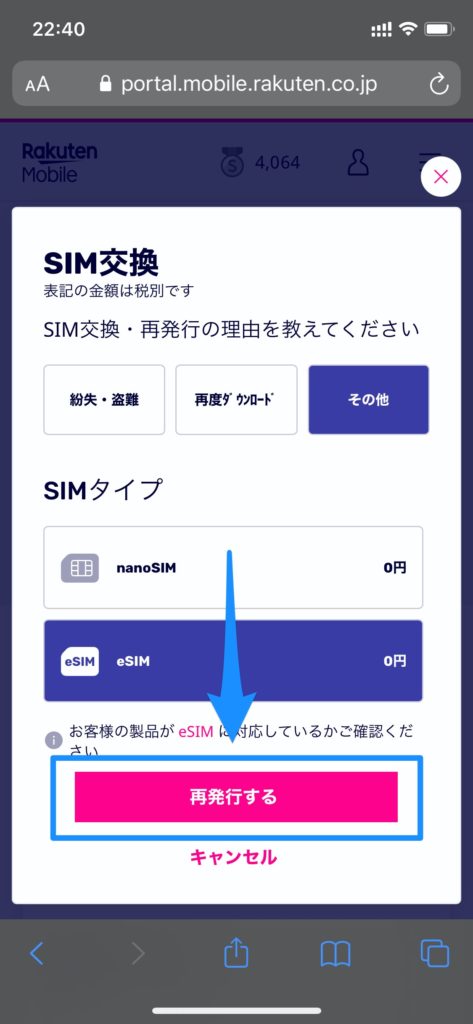
再発行理由については「再度ダウンロード」でも「その他」でもどちらでもいいみたいです。今回は「その他」を選択しましたがそれで特に問題ありませんでした。
6,申し込み内容の確認。次へを選択。
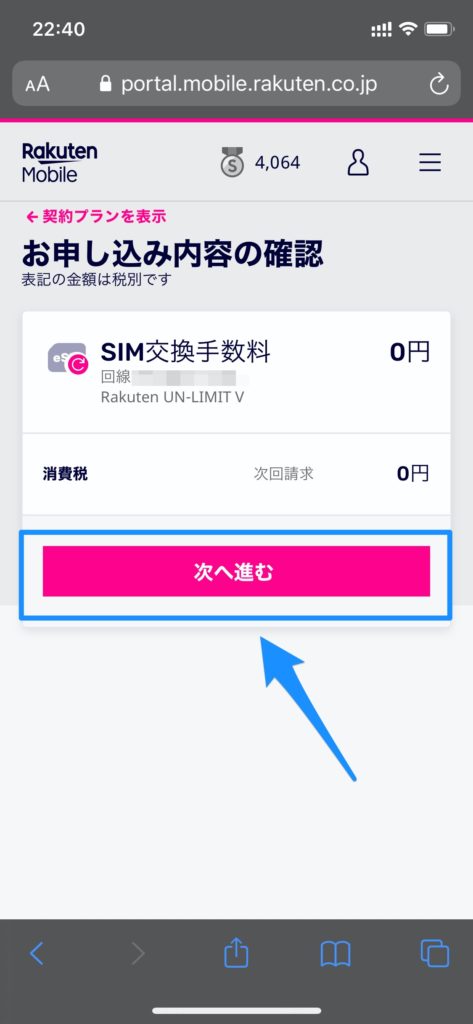
7,トップ画面に戻り、「準備中」となっている「申込番号」の部分をタップ
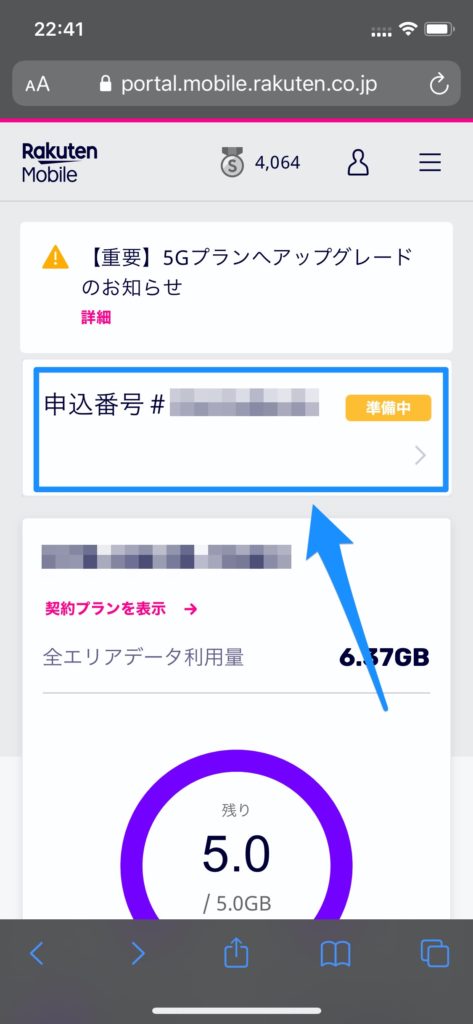
8,「開通手続きをする」を選択。QRコードが表示されるので、次のステップでこのQRコードを新しいiPhoneで読み込みます。
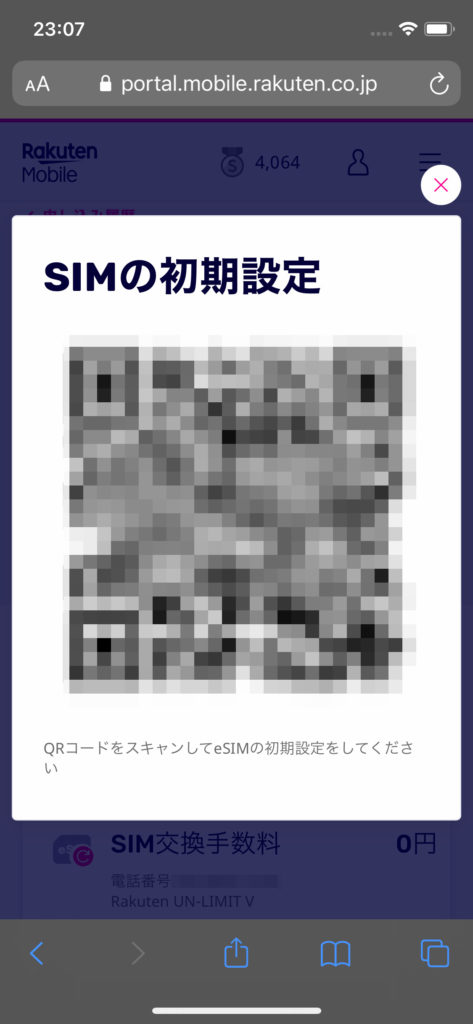
準備中になっていてもQRコードは表示できます。
ステップ②新しいiPhoneにて新規eSIMの登録をする
続いて新しく楽天UN-LIMITのeSIMを登録するiPhone側で設定をおこないます。
1,設定画面を開き、「モバイル通信」を選択。
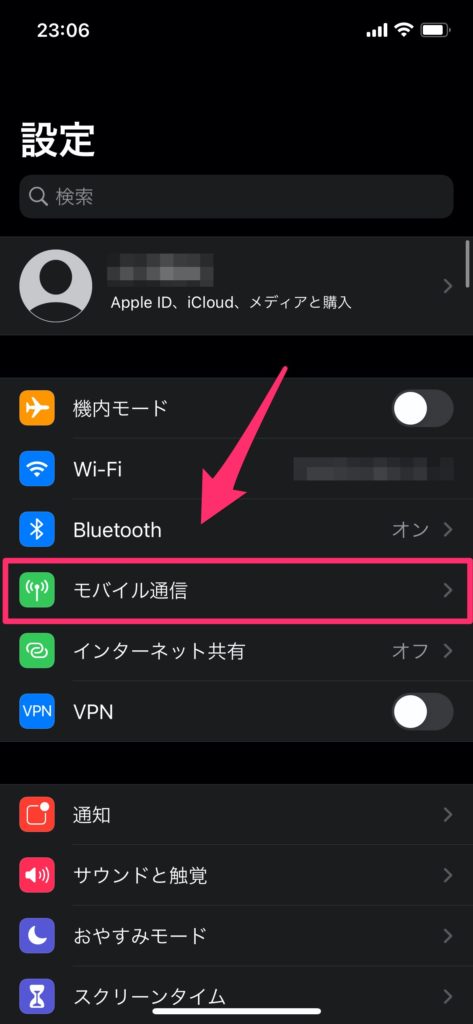
2,「モバイル通信プランを追加」をタップ。
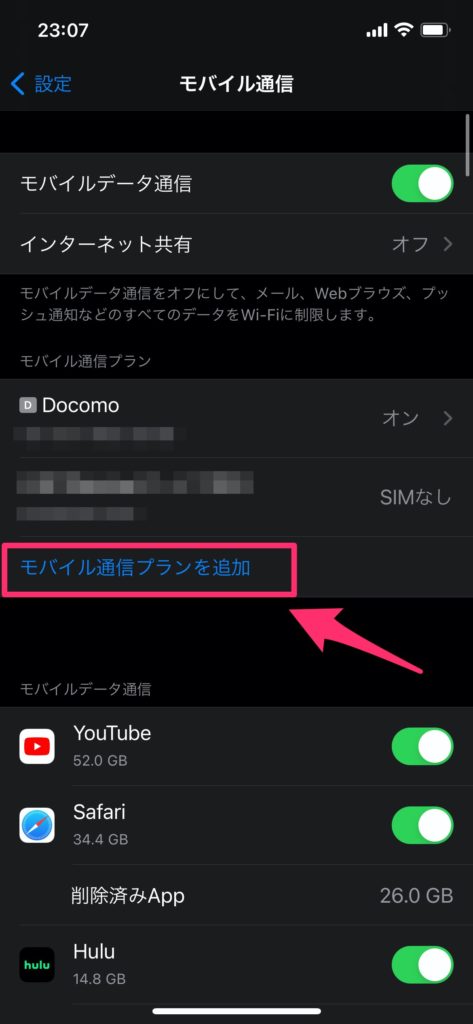
3,QRコードを読み取るカメラが起動するので、先ほどmy楽天モバイルで再発行したQRコードを読み取る。
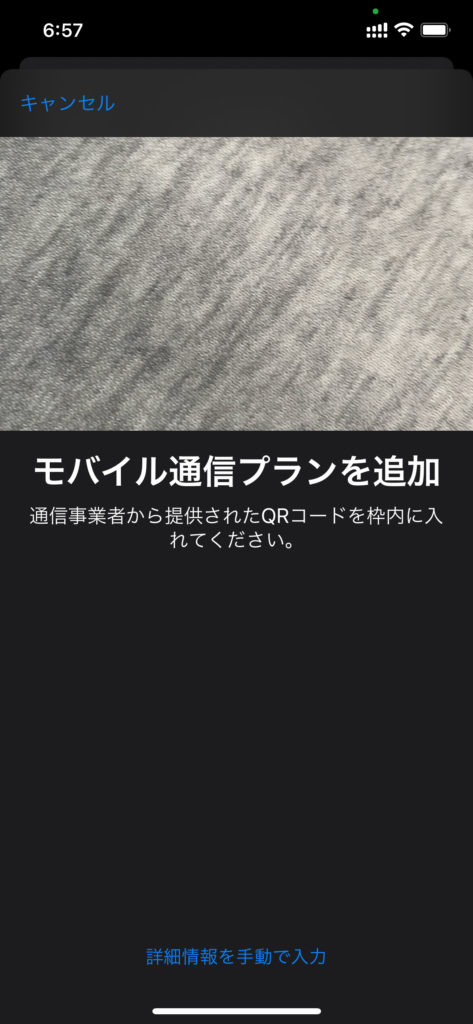
4,モバイル通信プランの名称のを設定します。
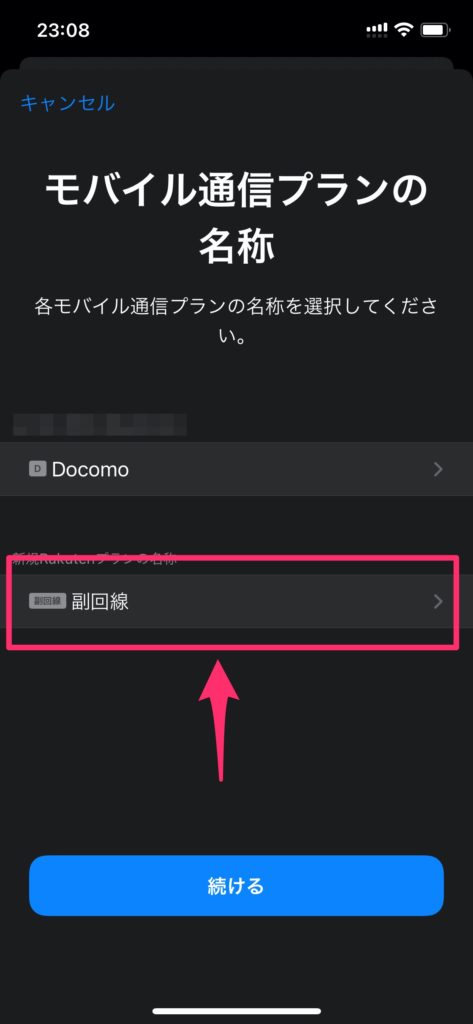
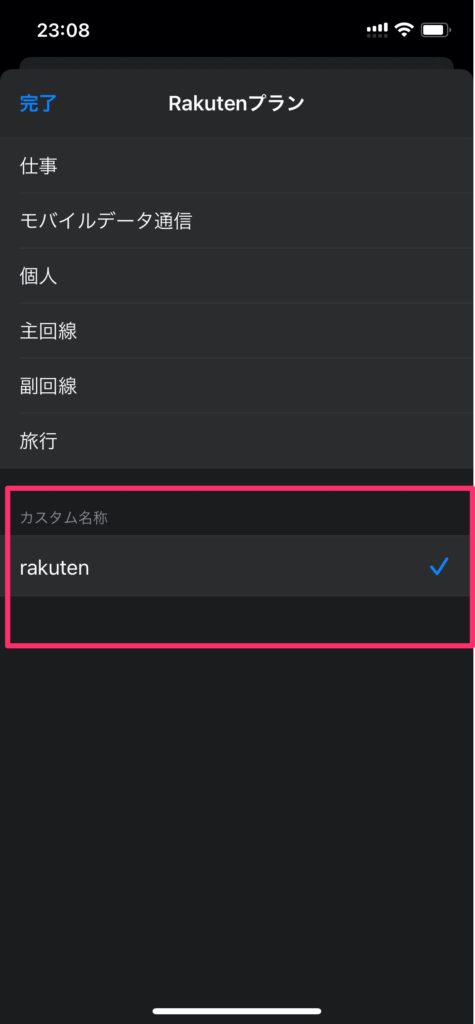
デフォルトでは新しく追加した回線は「副回線」となります(※楽天UN-LIMITのみを利用する場合は主回線)。変更をする場合は「副回線」を選択肢、「カスタムの名称」のところに任意の名称を入力します。今回はわかりやすく「rakuten」に変更しました。こちらは後から変更も可能なので、特に変更の必要がなければそのまま続けるを選択でOK。
▼以下デュアルSIMで運用する場合。
5,デフォルトの音声回線を選択。
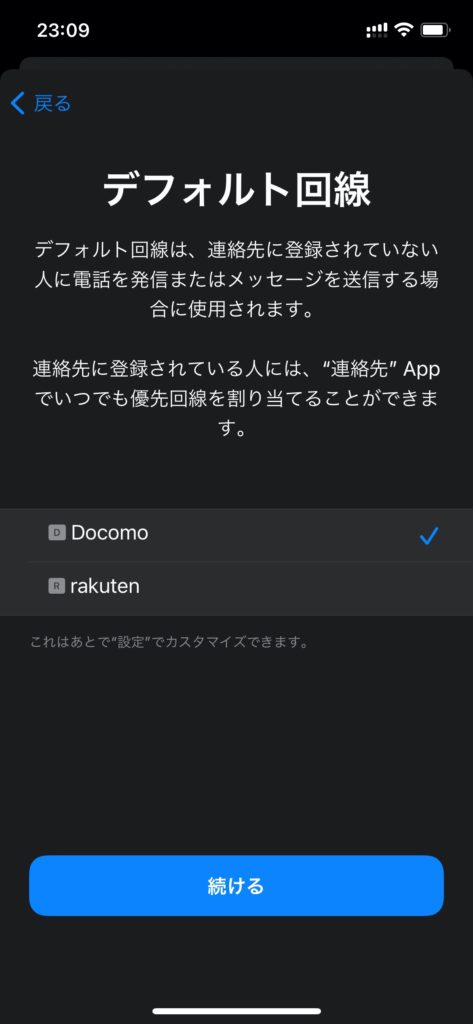
楽天UN-LIMITと他社の回線のデュアルSIM(例:ドコモと楽天の2回線)で利用する場合に、発信する際に優先される回線を選びます。こちらは後から変更も可能なので、どちらかの回線でカケホーダイを契約している場合を除き、そのまま次に進んでも大丈夫だと思います。
6,デフォルトのモバイルデータ通信を選択
次にどの回線でデータ通信を行うか選択します。
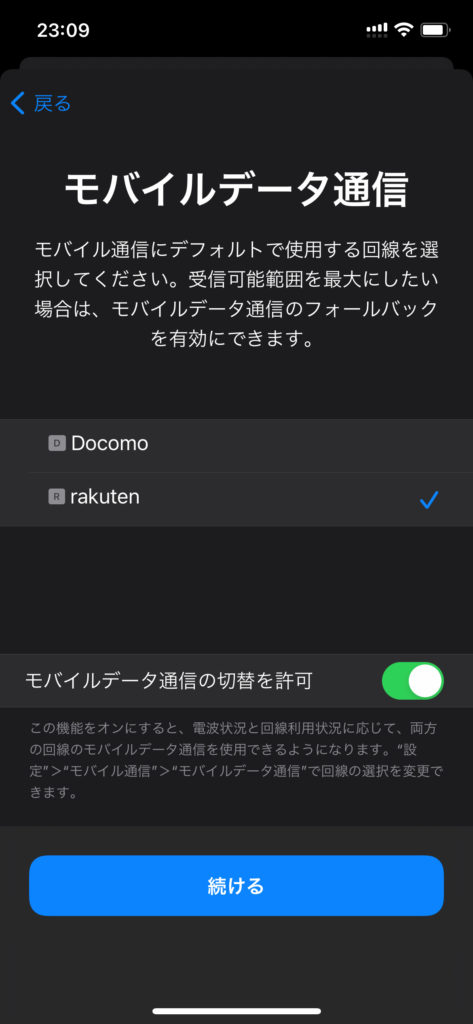
ちなみに経験上、「モバイルデータ通信の切り替えを許可」にチェックをいれても切り替わった試しはありません。電波の人口カバー率が100%に近い日本ではあまり使わない機能なのかもしれません。とはいえ、楽天回線は他のキャリアに比べると電波の届きにくいところもあるのでチェックを入れておきます。
7,iMessageとFaceTimeで利用する回線を選択。
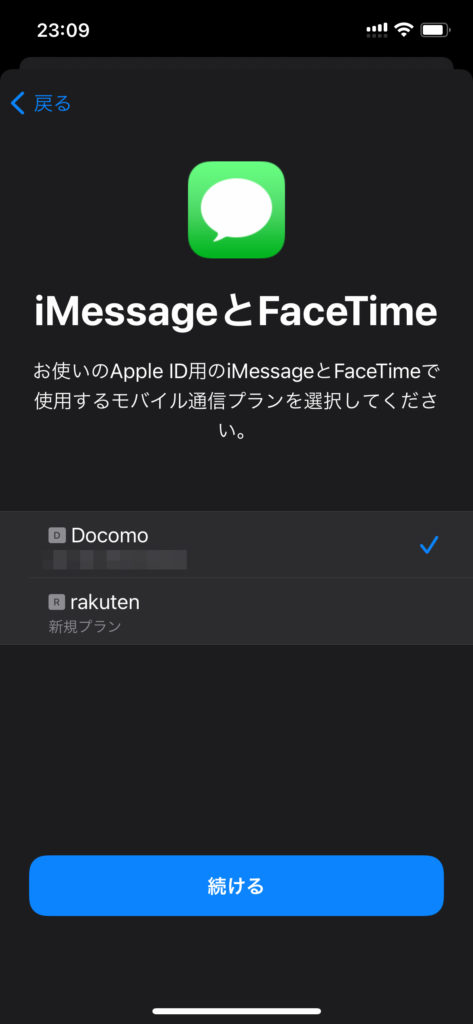
以上で設定完了です。
楽天UN-LIMITのAPN設定をする
楽天アンリミットでインターネットに接続するためにAPNの設定をこないます。
▼設定方法
設定→モバイル通信→モバイル通信プランから楽天回線を選択→「モバイルデータ通信ネットワーク」を開く
モバイルデータ通信と下部のインターネット共有のAPNの欄に「rakuten.jp」を入力。
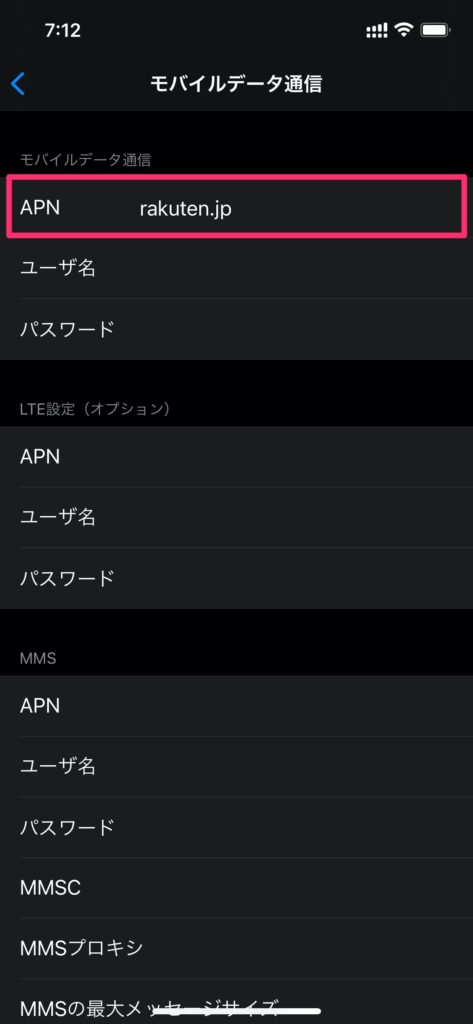
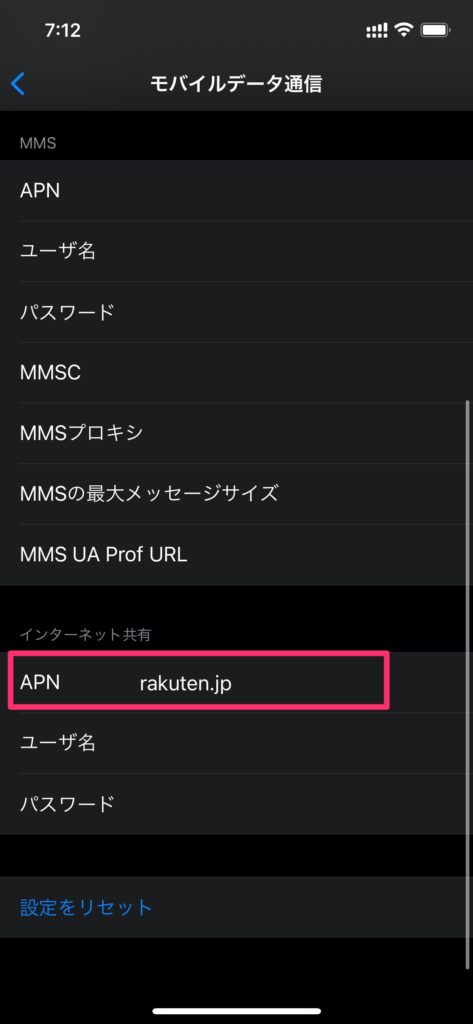
モバイルデータ通信とインターネット共有のAPN以外は空欄。
インターネットが利用できるよになるまで15分ほどかかりました。なかなか楽天回線を掴まない場合は、端末を再起動してみる接続できたり。
楽天回線の電話番号が表示されない場合
APNの設定をしてインターネット接続可能になっても、設定画面で楽天UN-LIMITの11桁の電話番号が表示されない場合は、楽天自社回線ではなくパートナー回線に接続している可能性が高いです。
その場合は一度楽天自社回線に接続されると自動的に電話番号が表示されます。
楽天自社回線エリアに接続する機会がない場合はそのままでも利用は可能なので、とりあえずはそのまま利用するしかありません。
新しいiPhoneで楽天回線を使う際の注意点
機種変更で新しく購入した端末で楽天UN-LIMITを利用する場合の注意点です。
1,QRコードを表示させる端末(スマホ or タブレット or PC)が別途必要
先述の通りですが、新しくeSIMを登録する端末のカメラでQRコードを読み取る必要があるので、機種変更した新しい端末の他に何かしらのQRコードを表示させるデバイスが必要です。
2,SIMフリー端末もしくはSIMロックを解除した端末が必要。
楽天回線を利用するにはiPhoneは元々SIMフリーの端末か、キャリアで購入した場合はSIMロックの解除をする必要があります。
最近はSIMロック解除の条件がかなり緩和されているので、キャリアで購入した場合でもさほどハードルは高くありません。my docomo,my SoftBankなどオンラインで手続きをした場合は即日SIMロックが解除でき手数料もかかりません。
ちなみにドコモで新機種を購入した場合、毎月の支払い方法がクレジットカードになっている場合は購入時からSIMロックが解除されたものが手に入ります。
今回自分がドコモオンラインショップで購入したiPhone12 proもSIMロック解除の申し込みはしていませんが、楽天回線が利用できています。
SIMロックの解除について詳しくは各社のホームページで確認をお願いします。