すでにnanoSIM等の物理SIMで利用している楽天UN-LIMITのSIMカードのeSIMへの変更方法、さらにiPhoneでドコモ、au、SoftBankの物理SIMと組み合わせてデュアルSIMで運用する方法を解説します。
もちろんデュアルSIMにせず、楽天回線のeSIMのみをiPhoneで利用することも可能です。
管理人は4月8日のサービス開始日からHUAWEIのP20liteで利用していた楽天UN-LIMITのnanoSIMをeSIMにタイプ変更し、現在はiPhoneXSで利用していますが、これが想像以上に優れものでした。
楽天回線エリア外でもeSIMのiPhoneへの追加、デュアルSIMでの利用が可能です。
この記事は現在物理SIMで利用中の楽天UN-LIMITをeSIMに変更する手順を紹介した記事です。まだ楽天UN-LIMITを契約してない方はこちらをご覧ください。
SIMタイプ変更をする前に確認したい注意点
楽天UN-LIMITをeSIMで利用できるiPhoneはSIMフリーかSIMロック解除済の以下の機種に限られます。
iPhone XR、iPhone XS、iPhone XS Max、iPhone 11、iPhone 11 Pro、iPhone 11 Pro MAX、iPhone SE(第2世代)、iPhone12 mini、iPhone12、iPhone12 Pro、iPhone12 Pro Max ※2020年11月現在
現在キャリア版のiPhoneを利用中でSIMロック解除を行っていない場合は、各社のマイページ(My Docomo、My au、My SoftBank)からSIMロック解除手続きが必要です。オンライン上で行えば費用はかかりません。※店頭手続きの場合は3,000円の手数料が発生します。
なお、何らかの理由で手続き、設定後にiPhoneで楽天回線の利用ができない等の場合でも、当サイトでは責任を負いかねます。ご自身の判断でお手続き等をお願いします。
UN-LIMITをiPhoneのeSIMで利用する手順
手順は大きく分けて3つ。
Step1:my楽天モバイルからSIMタイプ変更手続きを行う
Step2:iPhoneでモバイル通信プランを追加する
Step3:iPhoneでSIMの初期設定を行う
一つずつ詳しくみていきましょう。
Step1:my楽天モバイルからSIMタイプ変更手続きを行う
まずはじめに物理SIMからeSIMへのSIMタイプ変更の手続きを行います。この手続きはmy楽天モバイルのアプリから、もしくはWEB上のmy楽天モバイルのから申込可能です。
※SIMタイプの変更には3,000円の手数料がかかります。
my楽天モバイルアプリから手続きを行う

メニュータブ中央の「契約プラン」をタップ。

「各種手続き」をタップ。

「SIM交換」をタップ。

「変更」を選択。

再発行理由は「その他」を選択。

「確定する」ボタンを押して申込完了。
Step2:iPhoneでモバイル通信プランを追加する
Step1でSIMのタイプ変更の申し込みが完了したら、my楽天モバイルアプリを起動し、ホーム画面の申し込み番号が記載されている部分をタップします。

申込直後は準備中になっていますが、準備中でも問題ありません。

「楽天回線の開通手続きを行う」ボタンをタップするとQRコードが表示されます。
iPhoneの設定を開く
次にiPhoneを操作し「設定」→「モバイル通信」→「モバイルデータ通信プランを追加」を選択します。
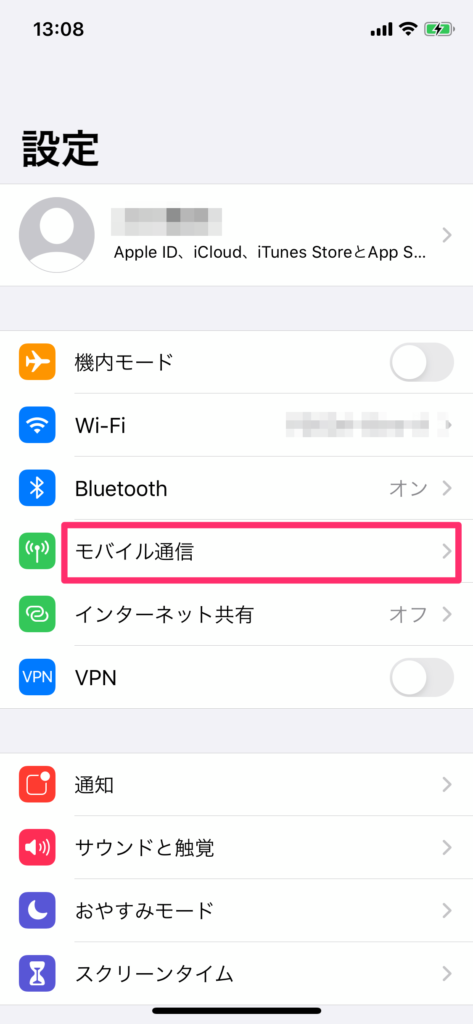
「モバイル通信をタップ」
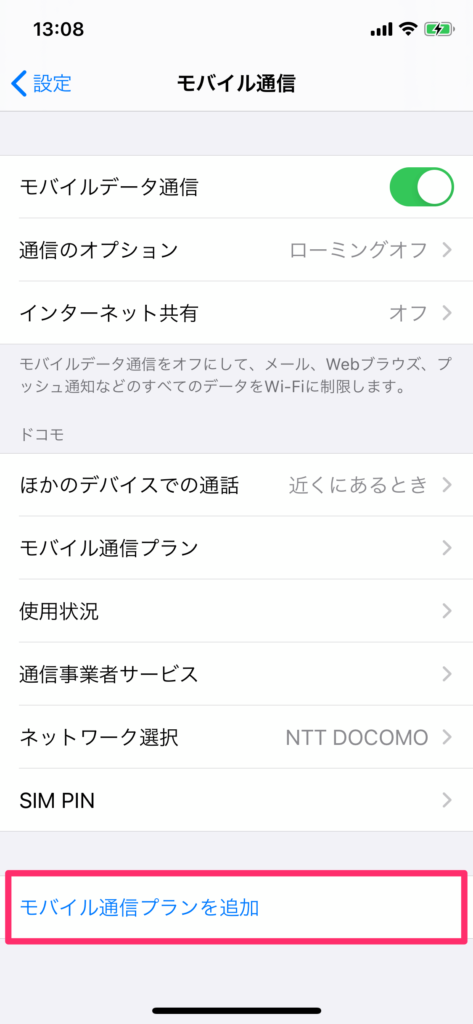
「モバイル通信プランを追加」をタップ

カメラが起動するので、ここでmy楽天アプリで表示させたQRコードを読み取ります。
読み込みが完了すると次のような画面になります。
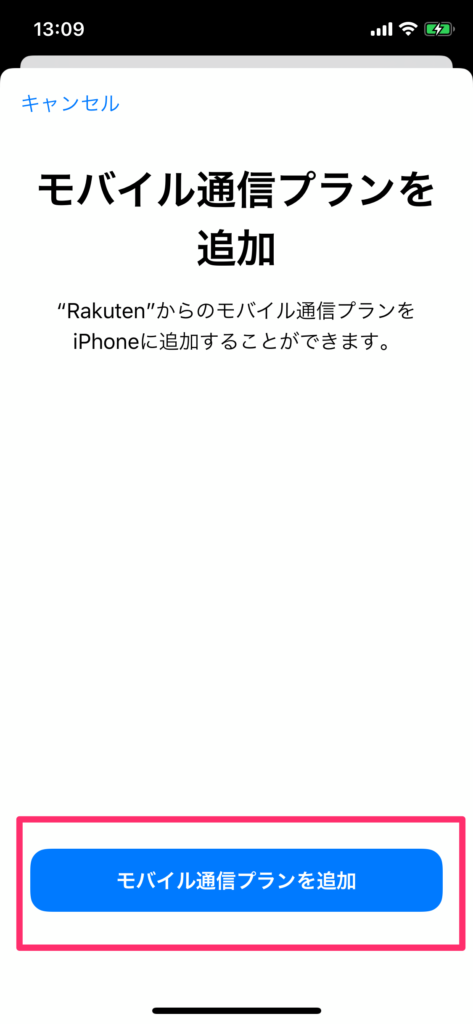
「“Rakuten”からのモバイル通信プランをiPhoneに追加することができます。」と表示されるので、「モバイル通信プランを追加」をタップ。
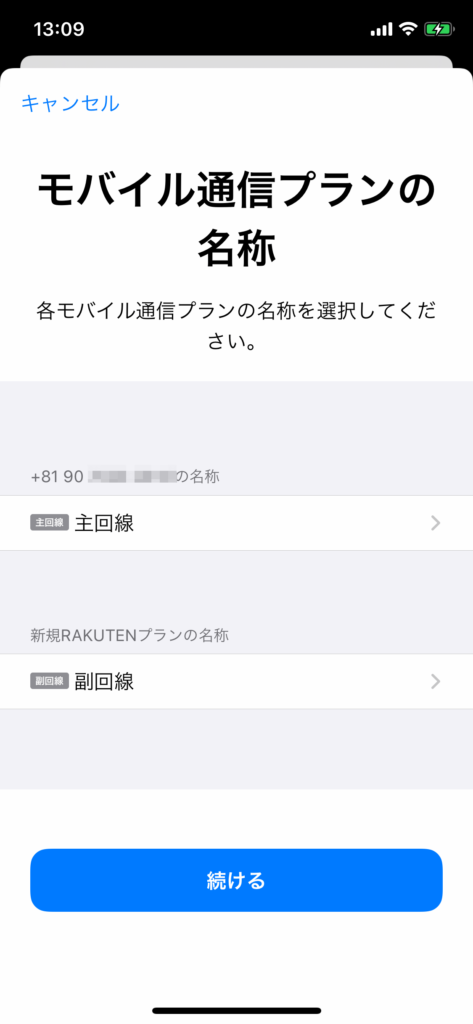
主回線が元々使っていたキャリアの回線で、副回線が新たに追加した楽天回線になります。自由に名前を変更することもできます。
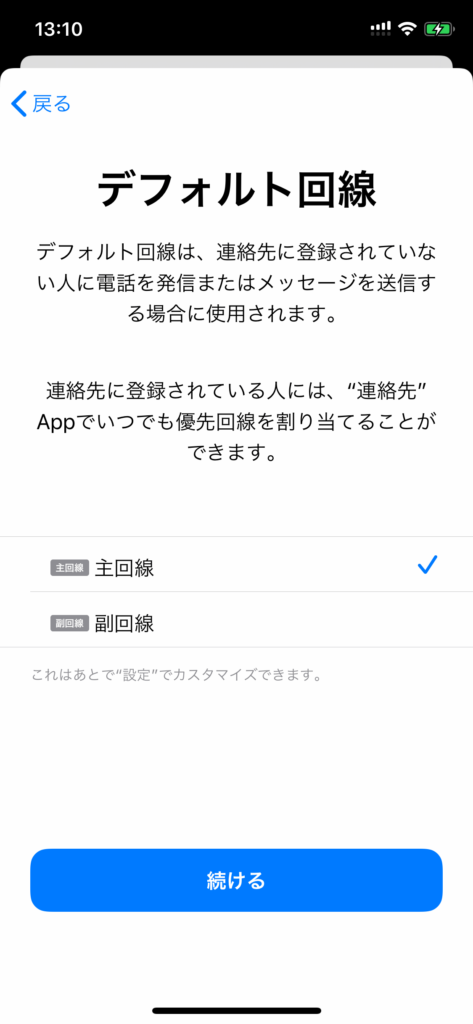
次にデフォルトの電話回線を選択します。楽天UN-LIMITをiPhoneで利用する場合は、通話料が発生するため、多くの場合はもともと使っていた回線をデフォルト回線に設定することになると思います。
名称は自由にカスタマイズできますが、主回線はdocomo、au、SoftBank等メインで現在利用している回線の名前に、副回線はRakuten等の名前に変更するのが一般的です。それ以外でも自分がわかりやすい名前で大丈夫です。こちらの設定は後から変更可能です。
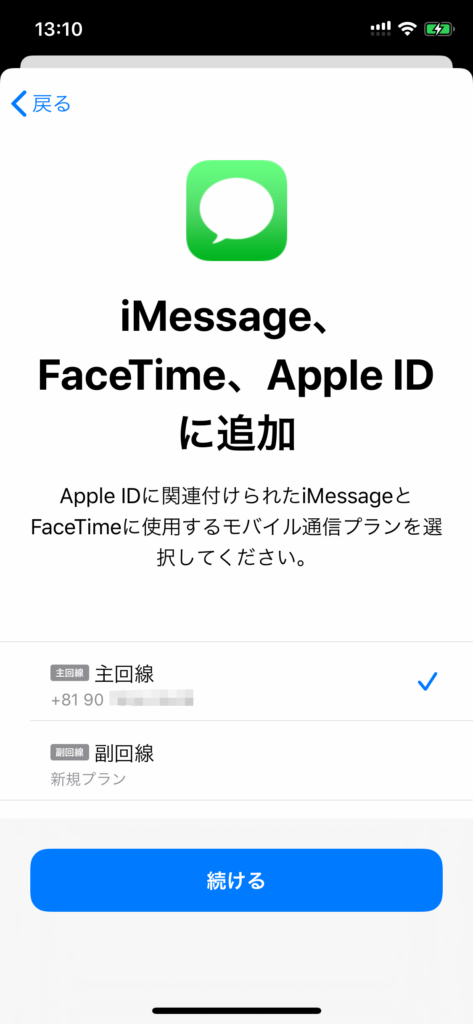
続いてiMessage、FaceTime、AppleIDに関連づけられた回線を選択します。こちらは通常元々使っていたキャリアの回線(画像の場合主回線)を選択します。
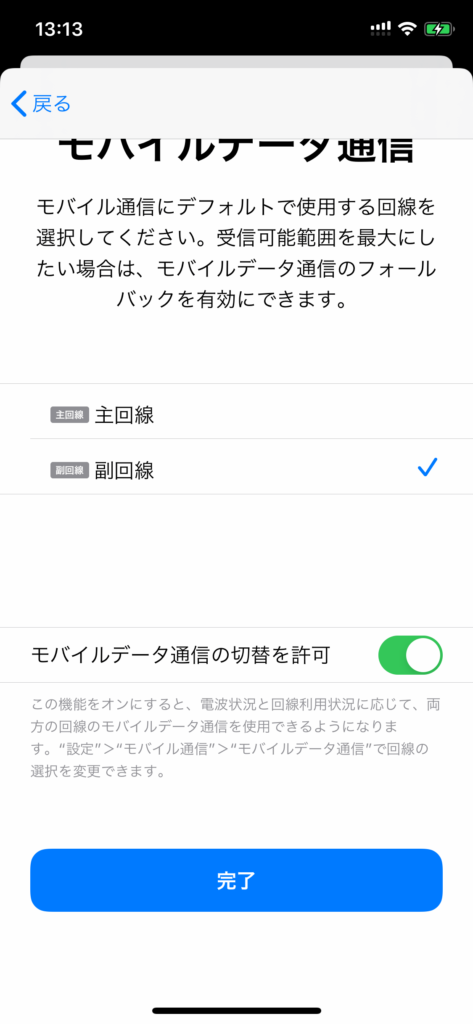
最後にデフォルトで(優先的に)モバイル通信を行う回線を選択します。ここでは先ほど追加した楽天回線(画像では副回線)を選択します。ここで主回線を選択してしまうと元々利用している回線で優先的にデータ通信を行うことになります。完了をタップしてStep2は終了です。
「モバイルデータ通信の切り替えを許可」にチェックを入れると、デフォルトに設定した回線(ここでは楽天回線)の電波状況がわるいときに主回線のデータ通信に自動的に切り替えを行ってくれます。
現在は管理人は主回線のデータ通信を極力抑えるため「モバイルデータ通信の切り替えを許可」のチェックを外して利用していますが特に問題はありません。今のところデータ通信ができなかったことはないです。ただし、楽天UN-LIMITは他の3社の回線に比べまだ安定性には欠けるのでチェックを入れておいたほうが安心かもしれません。
Step3:iPhoneでSIMの初期設定・APN設定を行う
Step2で楽天回線のiPhoneへの登録が完了したので、次は音声とデータ通信の設定をします。
※手順、画像は利用しているiOSのバージョンにより多少異なる可能性がありますが、大きく違うことはないはずです。
音声通話・データ設定
「設定」を開き、「モバイル通信」→「副回線*」の順に選択します。
*副回線とは先ほどQRコードを読み込んで追加した楽天回線です。名称を変更している場合は名前が異なります。
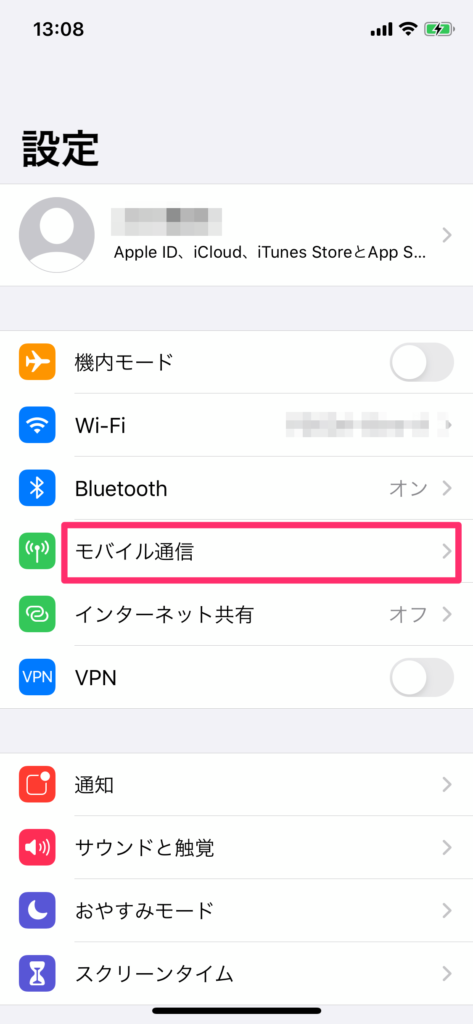
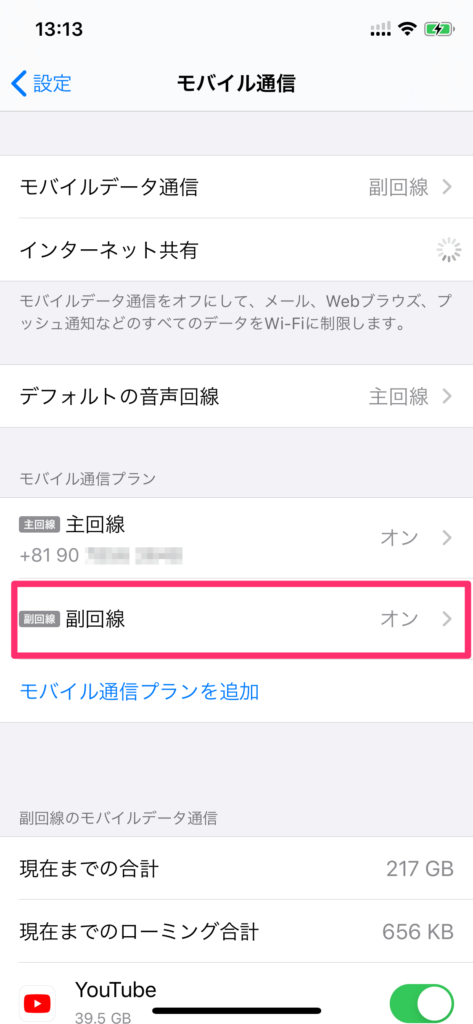
続いて音声通話とデータの通信方式を選びます。
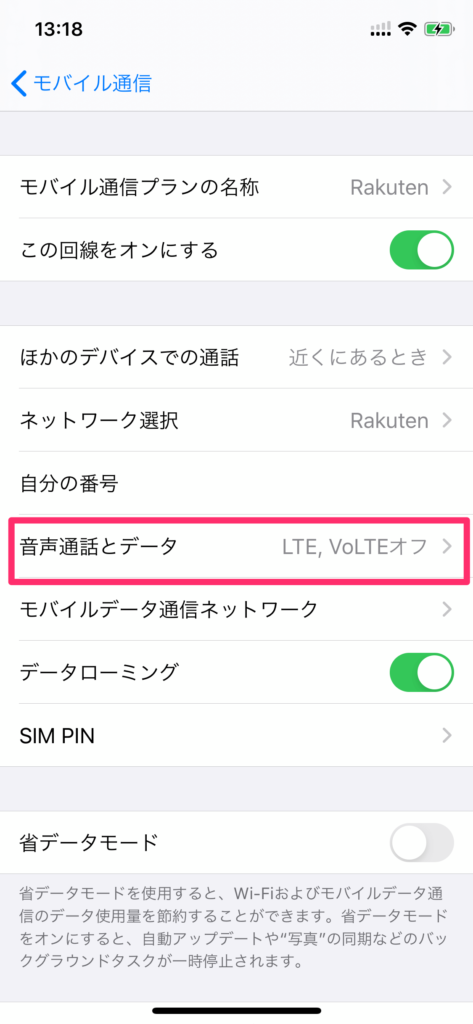
「音声通話とデータ」を選択
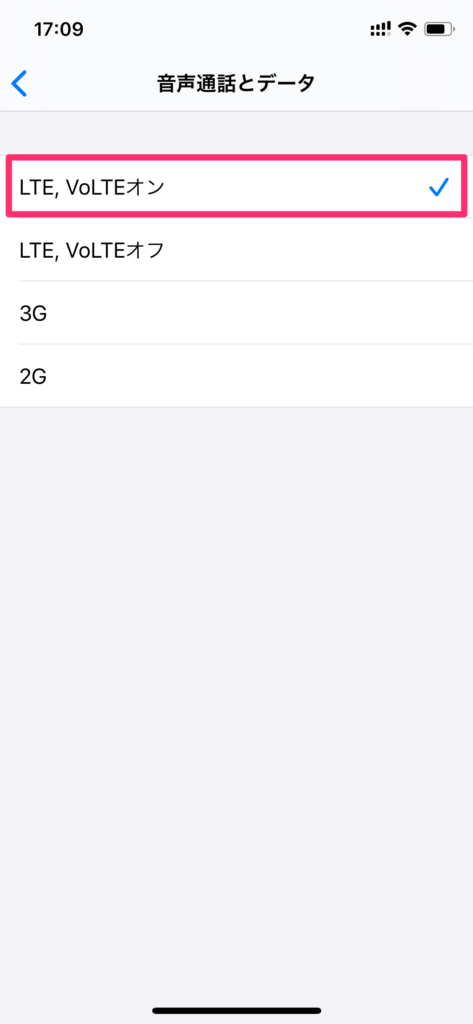
「LTE,VoLTEオン」を選択します。
この設定では迷うことなく「LTE,VoLTEオン」を選択しておけばOKです。VoLTEをオンにすることで従来方式に比べより、高音質な音声通話が行えます。
APNの設定をする
前の画面に戻り、「モバイルデータ通信ネットワーク」を選択。APN「rakuten.jp」を設定します。
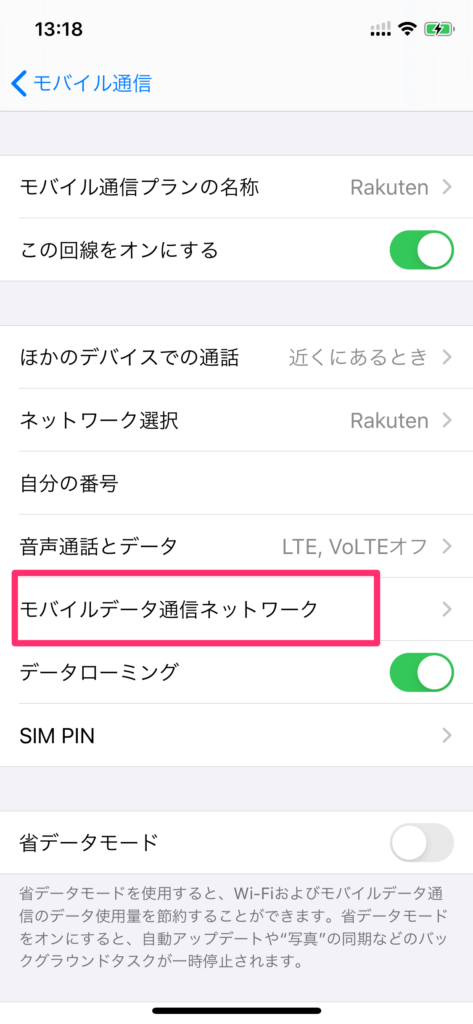
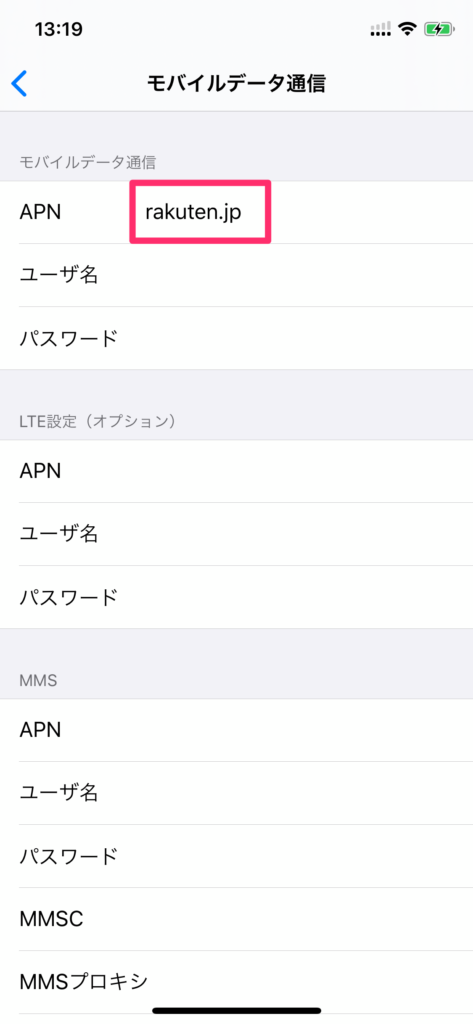
一番上のAPNのところに「rakuten.jp」と入力します。
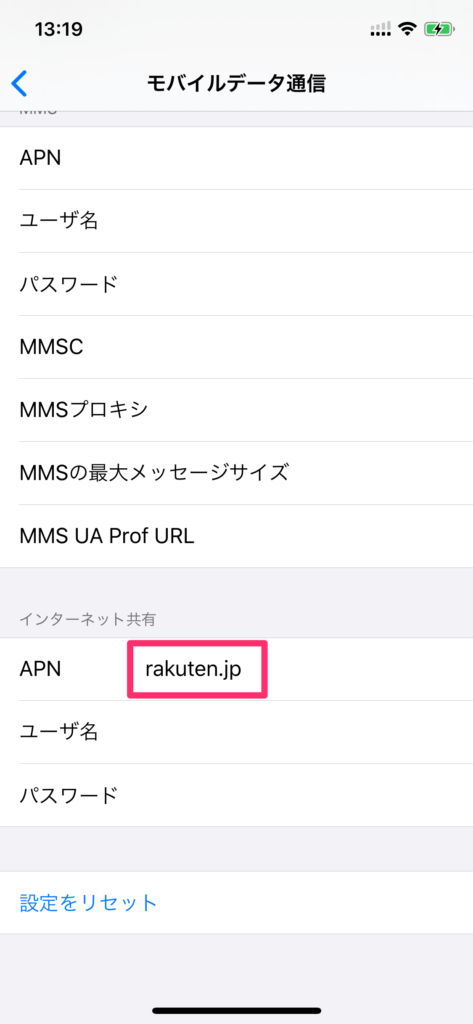
インターネット共有欄のAPNにも同じように「rakuten.jp」を入力。
インターネット共有欄のAPNの入力はしていなくてもデータ通信は可能ですが、テザリング(インターネット共有)を利用したい場合は、インターネット共有欄のAPNにも同じように「rakuten.jp」を入力しましょう。
これですべての設定が完了です。
しばらくすると画面上で楽天回線と主回線の2つの電波をキャッッチしていることが確認できるようになります。
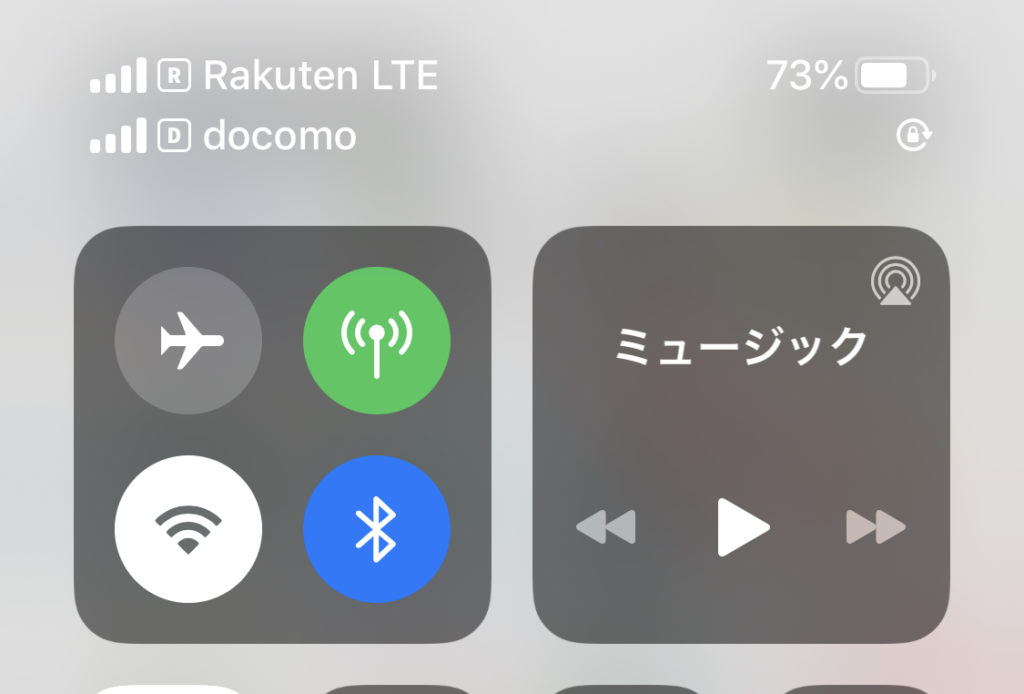
通常は5分以内には楽天の電波を掴み、データ通信と音声通話の利用が可能にになりますが、電波を掴むまで時間がかかる場合もあるようです。その場合は基本的に放置で大丈夫ですが、端末の再起動などをすると掴みやすいかも。気長に待ちましょう。
すでに楽天UN-LIMITを物理SIMで利用している場合はSIMタイプの変更に3,000円の手数料が発生しますが、上記のような簡単な手続きと設定で、1年無料期間中は追加費用なしにギガ放題スマホ(パートナーエリアは月5GB)を持つことができます。
また、利用頻度は高くないと思いますが、楽天回線はiPhoneのeSIMで音声通話とSMSデータ通信も利用できるため、2つの番号を所有し、使い分けることが可能になります。












